[Power Automate Desktop] 변수 - 변수 설정(심화) (☆☆☆)
[Power Automate] - [PAD] 변수 - 변수 설정 (☆☆☆)
에서 이어지는 글입니다.
1. 목록(LIST)
1차원 배열입니다.
목록은 여러 개의 항목으로 구성 되어 있습니다.
항목의 자료형은 모두 동일해야 합니다. (다 숫자이거나 다 텍스트여야지 숫자와 텍스트가 섞여 있을 수는 없음.)
변수 설정을 이용하면
새로운 목록 / 항목을 생성하고 값을 넣거나
기존에 있는 목록 / 항목에 값을 추가하거나 수정할 수 있습니다.
참고로
목록 생성만 하고 항목 생성은 하지 않으려면 '새 목록 만들기' 기능을
기존 목록의 마지막에 항목 추가를 하려면 '목록에 항목 추가' 기능을 이용하면 됩니다.
| 관련 글 새 목록 만들기 [PAD] 변수 - 새 목록 만들기 (tistory.com) 목록에 항목 추가 [PAD] 변수 - 목록에 항목 추가 (tistory.com) |
1) 목록 생성하기
숫자형 목록
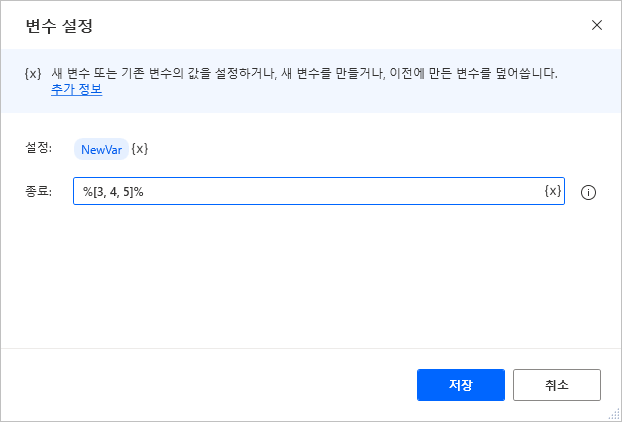
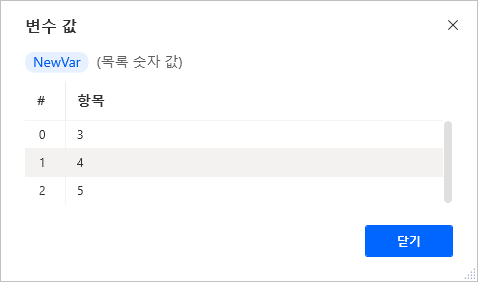
텍스트형 목록
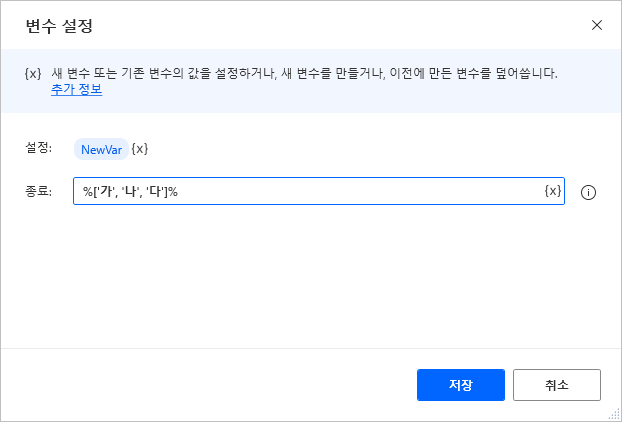
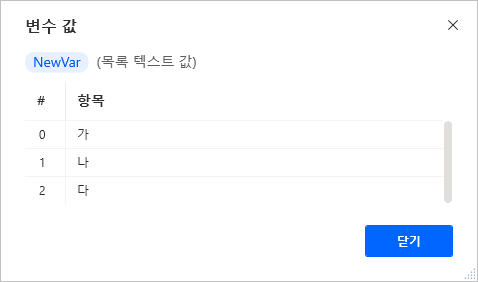
텍스트를 목록에 넣을 때는 반드시 아포스트로피 기호를 사용해야 합니다.
3) 부울형 목록
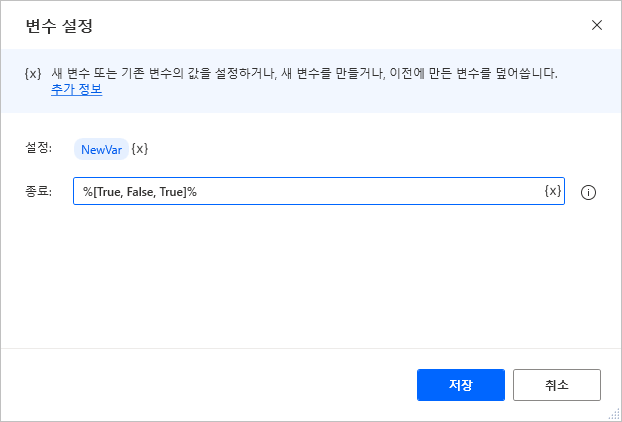
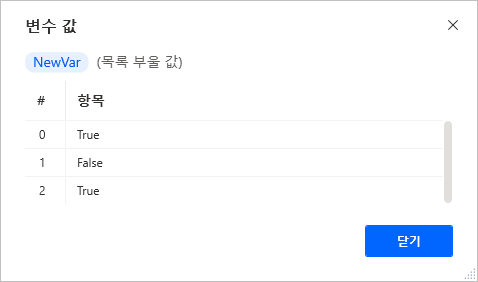
2) 항목 접근하기
변수명[색인번호] 와 같이 입력하면 개별 항목에 접근할 수 있습니다.
색인번호는 0부터 시작합니다.
예)
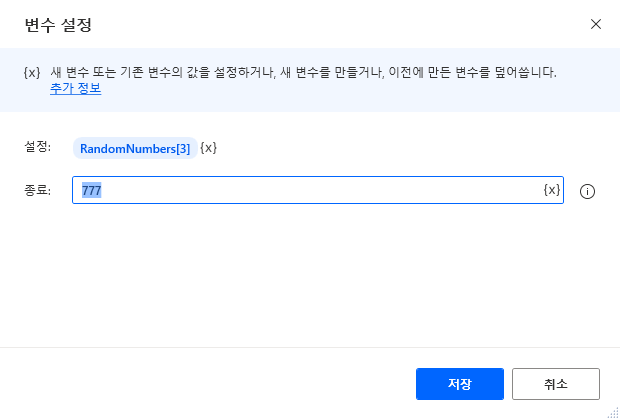
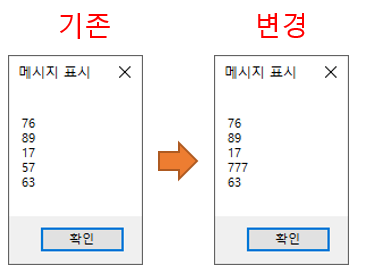
색인번호 3번이므로 4번째 값이 바뀌었습니다.
만약에 색인번호를 넣지 않게 되면 목록 전체가 새로운 값으로 바뀌게 됩니다.
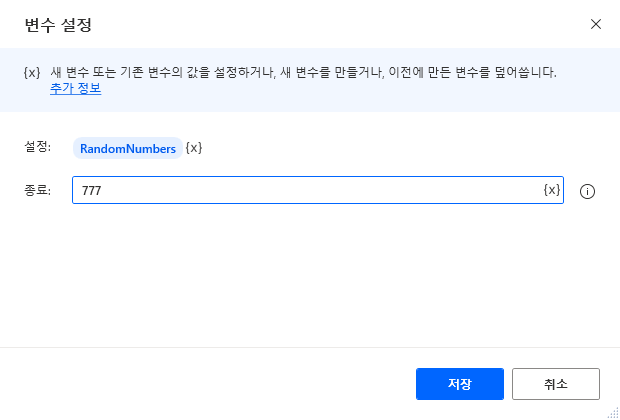
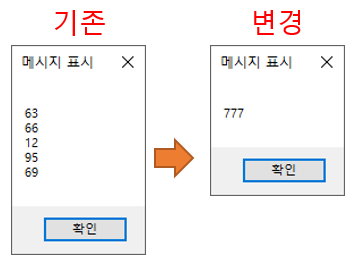
2. 데이터 테이블
데이터 테이블은 2차원 배열입니다.
1차원 배열인 목록에서 [ ]만 사용했다면
2차원 배열인 데이터 테이블에서는 []과 {}을 모두 사용합니다.
1) 데이터테이블(Datatable) 생성하기
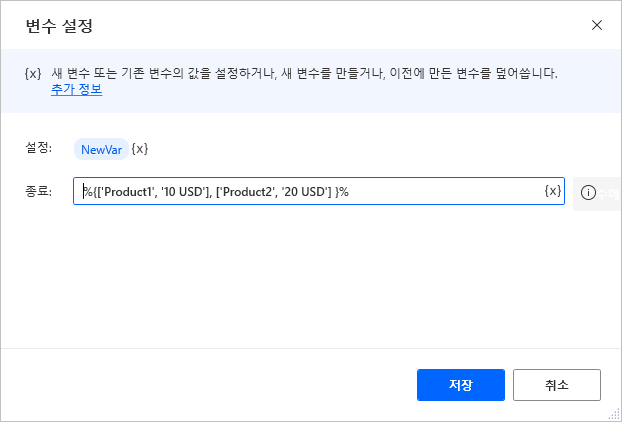
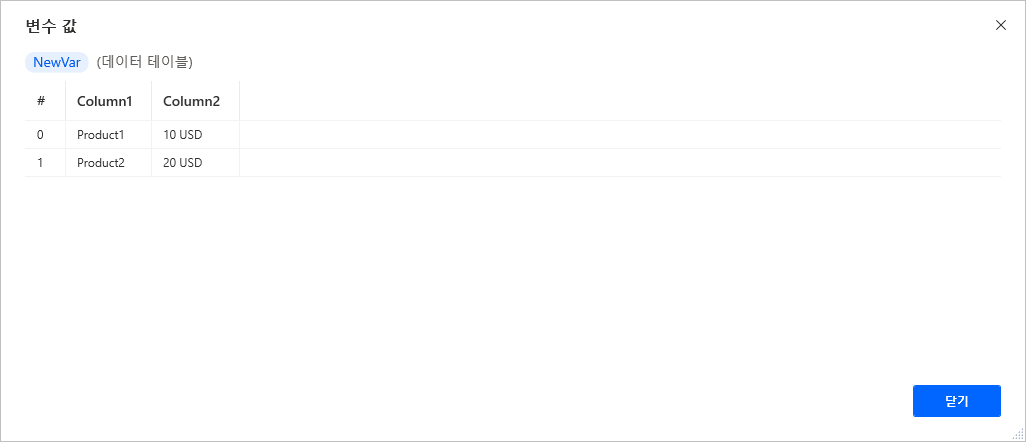
2) 항목 접근하기
변수명[행색인번호][열색인번호] 와 같이 입력하면 항목에 접근할 수 있습니다.
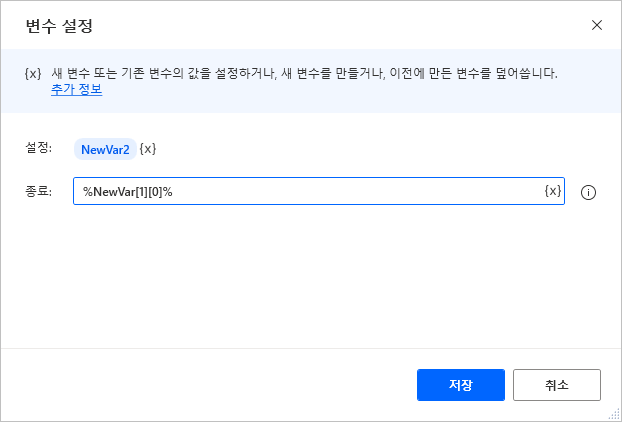
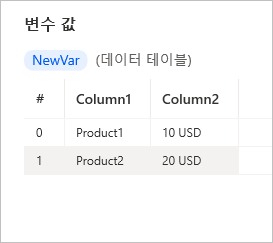
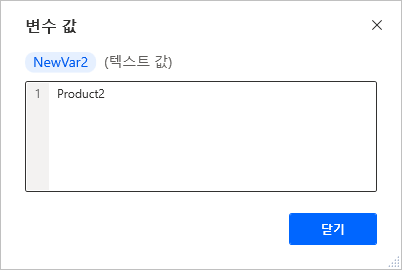
3) 행 전체에 접근하기
변수명[행색인번호]를 입력하면 행 전체에 접근이 가능합니다.
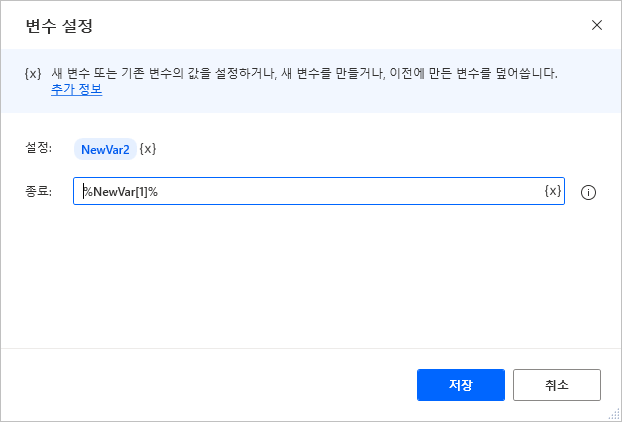
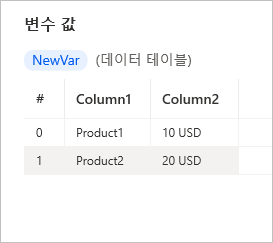
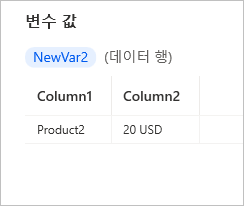
데이터테이블 중 행이 1개인 것을 데이터 행이라고 합니다.
4) 데이터행 접근하기
데이터 테이블 중 행이 1개인 것을 데이터 행이라고 합니다.
데이터행은 변수명[열번호]을 입력을 통해 항목에 접근이 가능합니다.
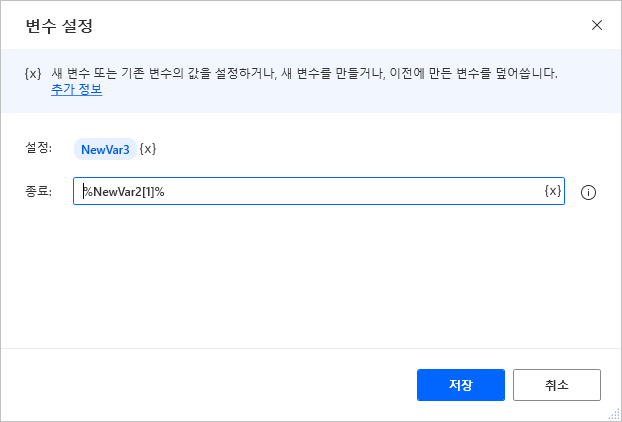
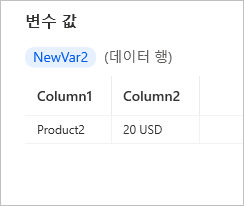





댓글